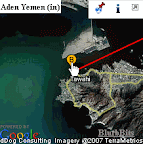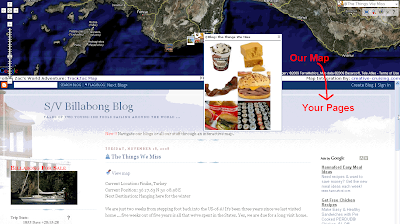Sharing your travel adventures can be a time consuming experience. Writing updates, journals, editing/organizing and selecting photos/videos, adding captions, mapping locations, tracking your travels and then formatting them all for a website, blog or email can sometimes become overwhelming. We've been...