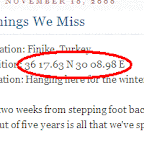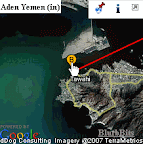
We've been adding a lot of new functionality and documentation so it's time to try to answer the question: What is the best way to get started with BlurbBits?First make sure you've read our introduction or the BlurbBits Basics to get a high level understanding of our basic capabilities and concepts....