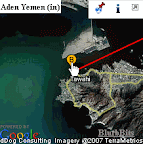Examples of English TensesThe following examples of English tenses will help you understand and use them properly and naturally.Examples are an important tool if you want to achieve good understanding and apply the data successfully.Before reading through, make sure you are familiar with the usage...