Here's some cool things to try with BlurbBitsThis assumes you have a little understanding of how BlurbBits and the BlurbBits Mapr work.Fun with PhotosOne of the main reasons we go though the effort of selecting, organizing (tagging and captioning) and cataloging our photos (into albums or sets) is for our own enjoyment. There is nothing like an album of your favorite photos to stir up some memories...
-

Herşey Dahil Sadece 350 Tl'ye Web Site Sahibi Ol
Hızlı ve kolay bir şekilde sende web site sahibi olmak istiyorsan tek yapman gereken sitenin aşağısında bulunan iletişim formu üzerinden gerekli bilgileri girmen. Hepsi bu kadar.
-

Web Siteye Reklam Ver
Sende web sitemize reklam vermek veya ilan vermek istiyorsan. Tek yapman gereken sitenin en altında bulunan yere iletişim bilgilerini girmen yeterli olacaktır. Ekip arkadaşlarımız siziznle iletişime gececektir.
-

Web Sitemizin Yazarı Editörü OL
Sende kalemine güveniyorsan web sitemizde bir şeyler paylaşmak yazmak istiyorsan siteinin en aşağısında bulunan iletişim formunu kullanarak bizimle iletişime gecebilirisni
kml/kmz etiketine sahip kayıtlar gösteriliyor. Tüm kayıtları göster
kml/kmz etiketine sahip kayıtlar gösteriliyor. Tüm kayıtları göster
Cool Things To Try
By Rohat Fatih at 05:08
blurbbits, feat, Google Earth, help, kml/kmz, Map, mobile, moblog, Picasa, viewr
No comments
Customize a BlurbBits Map
The BlurbBits Mapr utility is designed to create multiple location based BlurbBits using an interactive map. Use the Mapr Help or click on the ? button in the tool.These option are only used to configure the Static maps used in the stand alone BlurbBits. The resulting data can be extracted to create the interactive map through the Viewr.Don't add too many markers until you understand how zoom is used.Map...
BlurbBits Mapr Help
By Rohat Fatih at 08:38
blurbbits, getting started, help, interactive, kml/kmz, Map, mapr
No comments
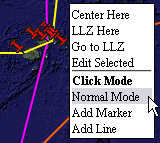
The BlurbBit Mapr Utility has two uses:Create & position multiple standalone BlurbBitsincluding photo albums or sets (using extra parameters)Extract & position existing content (from RSS feeds or scratchpad)Standalone BlurbbitsEach marker or line creates a single BlurbBit which can then be added...




