Update: A New Blog should NOT be difficult to setup (for modern templates, screen sizes). We have been investigating Posterous and have created a community blog and a technology blog. Posterous is an dead-simple email based service that also allows auto posting to facebook, twitter and other services.. a key part to any successful blog.Please Contact Us for the latest setup options and service,...
-

Herşey Dahil Sadece 350 Tl'ye Web Site Sahibi Ol
Hızlı ve kolay bir şekilde sende web site sahibi olmak istiyorsan tek yapman gereken sitenin aşağısında bulunan iletişim formu üzerinden gerekli bilgileri girmen. Hepsi bu kadar.
-

Web Siteye Reklam Ver
Sende web sitemize reklam vermek veya ilan vermek istiyorsan. Tek yapman gereken sitenin en altında bulunan yere iletişim bilgilerini girmen yeterli olacaktır. Ekip arkadaşlarımız siziznle iletişime gececektir.
-

Web Sitemizin Yazarı Editörü OL
Sende kalemine güveniyorsan web sitemizde bir şeyler paylaşmak yazmak istiyorsan siteinin en aşağısında bulunan iletişim formunu kullanarak bizimle iletişime gecebilirisni
help etiketine sahip kayıtlar gösteriliyor. Tüm kayıtları göster
help etiketine sahip kayıtlar gösteriliyor. Tüm kayıtları göster
Setup Help
By Rohat Fatih at 15:08
basics, Blogger, blurbbits, dynamic maps, getting started, help, Map
No comments
Interactive BlurbsViewr Maps
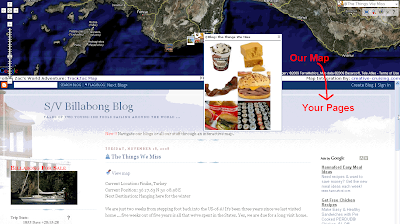
Add a map to navigate your website or blog postsInteractive maps have been around for ages but most people embed them directly into their page. This means that every time a user changes pages the map needs to be reloaded and built again.. and again.. and again!! If your map has a lot of data this can...
Cool Things To Try
By Rohat Fatih at 05:08
blurbbits, feat, Google Earth, help, kml/kmz, Map, mobile, moblog, Picasa, viewr
No comments
Here's some cool things to try with BlurbBitsThis assumes you have a little understanding of how BlurbBits and the BlurbBits Mapr work.Fun with PhotosOne of the main reasons we go though the effort of selecting, organizing (tagging and captioning) and cataloging our photos (into albums or sets) is for our own enjoyment. There is nothing like an album of your favorite photos to stir up some memories...
Using Online Photos
By Rohat Fatih at 05:35
Blogger, blurbbits, Examples, Flickr, getting started, help, Map, Photos, Picasa
No comments
The whole basis behind BlurbBits is to use existing online data when at all possible, so the last thing we are going to do is ask you to upload photos. We use web based photo services to extract data that is available; the photo, a thumbnail, date and time, location, caption, labels/tags, notes and albums or sets you might have created. The more data you have, the more filtering options you'll have...
Customize a BlurbBits Map
The BlurbBits Mapr utility is designed to create multiple location based BlurbBits using an interactive map. Use the Mapr Help or click on the ? button in the tool.These option are only used to configure the Static maps used in the stand alone BlurbBits. The resulting data can be extracted to create the interactive map through the Viewr.Don't add too many markers until you understand how zoom is used.Map...
Extracting Data
By Rohat Fatih at 06:07
Blogger, blurbbits, Examples, getting started, help, Map, Photos, viewr, winlink
No comments
Most data extraction Url parameters will work for BlurbBits (to embed on your page) , the BlurbBits Mapr (to help build your BlurbBits/Maps), or the BlurbsViewr (to navigate your site). Online photo parameters can also be used.Blogs This is where your work pays off.. we can put your Blog entries on a map or create a Photo Blog Album. We will extract a lat/lng position from the entry text or the first...
BlurbBits on Wordpress.com
Ok so I'm doing a little testing over on a BlurbBits Wordpress blog just to see what you can and can't do..No Iframes so embedded BlurbBits are out, no javascript so there goes the auto generated BlurbBit popup maps.. I tried just cutting and pasting the Full embedded code just to see what would happen... The good news is the photo stays and the links all look good after they remove all of the Iframe...
Create a BlurbBit
By Rohat Fatih at 04:52
basics, Blogger, blurbbits, Examples, getting started, help, Map, Photos
No comments
BlurbBits can be used in a standalone mode to create a photo gallery, describe your travel route and/or detail a location. If you have a blog or feed based website, we can use the individual BlurbBits to extract an image and location into a summary Journal/Blog map or Photo Album AND the BlurbsViewr...




