Update: The dynamic functionality is highly configurable for other options that allow javascript. Positions can be extracted from text and geo microformats. We easily configured it to provide maps for our Cruising Blogs Search.We've been playing around with some new dynamic GeoBlog functionality to...
-

Herşey Dahil Sadece 350 Tl'ye Web Site Sahibi Ol
Hızlı ve kolay bir şekilde sende web site sahibi olmak istiyorsan tek yapman gereken sitenin aşağısında bulunan iletişim formu üzerinden gerekli bilgileri girmen. Hepsi bu kadar.
-

Web Siteye Reklam Ver
Sende web sitemize reklam vermek veya ilan vermek istiyorsan. Tek yapman gereken sitenin en altında bulunan yere iletişim bilgilerini girmen yeterli olacaktır. Ekip arkadaşlarımız siziznle iletişime gececektir.
-

Web Sitemizin Yazarı Editörü OL
Sende kalemine güveniyorsan web sitemizde bir şeyler paylaşmak yazmak istiyorsan siteinin en aşağısında bulunan iletişim formunu kullanarak bizimle iletişime gecebilirisni
dynamic maps etiketine sahip kayıtlar gösteriliyor. Tüm kayıtları göster
dynamic maps etiketine sahip kayıtlar gösteriliyor. Tüm kayıtları göster
Setup Help
By Rohat Fatih at 15:08
basics, Blogger, blurbbits, dynamic maps, getting started, help, Map
No comments
Update: A New Blog should NOT be difficult to setup (for modern templates, screen sizes). We have been investigating Posterous and have created a community blog and a technology blog. Posterous is an dead-simple email based service that also allows auto posting to facebook, twitter and other services.. a key part to any successful blog.Please Contact Us for the latest setup options and service,...
Getting Started - BlurbBits Utilities Overview
By Rohat Fatih at 08:07
Blogger, blurbbits, dynamic maps, Examples, Flickr, geotag, getting started, interactive, Map, mapr, mobile, Photos, Picasa, viewr
No comments
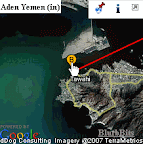
We've been adding a lot of new functionality and documentation so it's time to try to answer the question: What is the best way to get started with BlurbBits?First make sure you've read our introduction or the BlurbBits Basics to get a high level understanding of our basic capabilities and concepts....
Blogger GeoBlogging Process
By Rohat Fatih at 13:11
Blogger, dynamic maps, Flickr, geotag, interactive, Map, mapr, Picasa, viewr
No comments
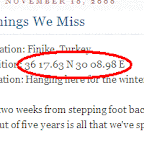
Blogs, photos and maps are a great way to share your experiences and map your geoblogs to track your travels. With Blogger and BlurbBits you have access to one of the most flexible and powerful geo-blogging environments available. You can easily add photos and/or maps while sitting at home, an internet...
Blogger Mapping Options
By Rohat Fatih at 08:31
Blogger, Blogger in Draft, blurbbits, dynamic maps, feat, Map, mobile, moblog, Photos
No comments

1/17/2010 Update: Blogger's Geotagging method is still only available in draft mode after over a year. It has been broken a couple of times and there is still no Blogger supported method for geotagging posts via email.Note: This post was originally posted on BlogsMapr (our BlurbBits Blogger playground)....
Dynamic Blogger GeoBlog Maps

Since Blogger-in-Draft announced geotagging support, we thought we would add some quick maps to highlight blog posts locations. This gadget locates the geotagged posts on each blog page and adds a link next to the new location footer or at the top of the post for other BlurbBit/text tagging methods....




